Como retocar una foto vintage
Dicen que para seguir avanzando hay que ir siempre un pasito atrás, es como coger carrerilla. Eso está pasando hoy en día con la fotografía, entre otras cosas. El estilo que ahora se lleva es el vintage, se llevó hace ya muchísimo tiempo, es una moda, pero la moda no solo es ropa o círculos sociales, sino es estar al día en cuanto al estilo que marca una etapa.Por eso hoy te voy a enseñar como retocar una foto vintage, para estar a la moda!.
Hoy os enseñaré paso a paso como poner vuestras fotografías con este estilo vintage de una manera sencilla y rápida.
Para mi como fotógrafo profesional, mi principal herramienta de trabajo y el completo perfecto de un fotógrafo es sin duda el Photoshop y va a ser a partir de ahora el programa con el que os voy a enseñar a manejar. Existen una gran variedad de programas de retoque fotográfico, pero sin dudarlo, el mejor Photoshop.
Sé que no es gratuito, pero para empezar podéis descargar el programa en este link durante un mes gratuitamente, pero aviso, os va a enamorar desde el primer click!! (https://creative.adobe.com/products/photoshop)
Y ahora para empezar y para que nos entendamos y vayamos metiéndonos en el papel, en cada tutorial que vayamos haciendo, voy a poner una pregunta que me hago cuando me encuentro con un problema, que yo mismo intento responderme (hablando conmigo mismo, como los locos, ya lo se…)
Para entender este efecto la pregunta es:
¿Que era lo que diferenciaba las fotografías de antes de la de ahora?
Las fotografías actuales están hechas con cámaras digitales donde el contraste es muy elevado (las cámaras digitales son capaces de recoger mucha cantidad de tonos en las sombras y muchos tonos en las luces, que es a lo que se le llama “rango dinámico de la cámara”)
¡¡Oh no!! ¡¡Ya empezamos con los nombres raros!!.Tranquilidad en las masas…yo os explico fácilmente.
En las cámaras antiguas o “analógicas” era muy difícil conseguir un contraste elevado en las fotografías, consiguiendo ese tono característico que sacaban las fotografías antiguas, que conforme pasa el tiempo se nota mas y mas. Si os fijáis en fotografías antiguas, en la foto apenas hay tonos negros, el tono negro era lo difícil de conseguir, y siempre se derivaba a tonos verdes, tonos rojos, y a veces tonos azules y eso precisamente es lo que tenemos que conseguir, que los negros de una foto en color, sean, en mayor o menor medida, de otros colores.
Ya paro, ya paro de teoría y vamos a la práctica
Como transformar una fotografía común a un estilo vintage
Paso 1
Abrimos la fotografía que queremos editar. En este caso voy a coger una foto de una amiga nuestra muy conocida amasando (para variar). A ver cuant@s la reconocen…
Para los que nunca hayáis usado el photoshop, vamos a trabajar con ” Capas” y tenemos que tenerlas visibles, para ello es muy sencillo, en el menú superior entramos en Ventana y marcamos lo que queremos que sea visible. Lo más práctico siempre es tener visible “Capas” e “Historia”, así vais viendo las capas que vamos haciendo y si os equivocáis o algo podéis ir adelante o atrás en Historia y corregir.
Paso 2
Una vez visible las capas, pulsamos en el “menu de capas de ajuste”, lo marco abajo para que veas lo que es.
Al pulsar salen muchas opciones, pero nosotros hoy vamos a usar el “Mapa de degradado”, hacemos click
Se nos creará una capa con una pinta un poco mas rara de lo normal. Y ademas como en mi caso, se habrá puesto la imagen en blanco y negro. vamos por el buen camino…
Paso 3
¿Veis arriba de donde tenemos las capas una pestaña que pone “Normal”? Este desplegable se llama “Modos de fusión” y lo vamos a usar mucho muchísimo, así que llevarse bien con el. Es muy buena gente.
Seleccionamos la capa de ajuste que hemos creado (la del circulito blanco y negro), y desplegamos nuestro nuevo amigo, los modos de fusión. Vamos a usar un modo de fusión que funciona muy bien con este efecto, es el modo “exclusión”
¡¡No os asustéis!!, seguramente os haya salido algo feo y sin sentido, pero es que todavía no hemos configurado la capa de ajuste.
Paso 4
Hacemos doble click en el circulo blanco y negro.
Se os habrá abierto una ventanita que pone Propiedades, y debajo Mapa de Degradado, a mi se me ha abierto debajo de las capas. Hacemos click en la barrita de colores que nos ha aparecido.
Se nos abre una ventana que se llama Editor de Degradado. Tendremos a la izquierda un cuadradito negro y a la derecha uno blanco.
Cambiaremos el tono negro, hacemos doble click en el cuadradito negro de abajo (lo marco abajo en la captura de pantalla siguiente), y se nos abrirá el selector de color (captura de abajo)
Yo he probado varios tonos, y os pongo aquí la numeración de color que mas uso:
Si quiero que el negro quede rojo: #293829
Si quiero que el negro quede verde:#492121
Si quiero que el negro quede azul: #2e2d11
Si quiero que el negro quede amarillo:#18184e
Cada fotografía es un traje a medida, y según que tonalidad tengamos en la fotografía, nos gustara un tono mas o menos. En este caso he escogido el #18184e, que generalmente funciona muy bien.
Hacemos click en Ok y nos vamos al otro cuadradito (el que está en la derecha, debajo lo marco)
Y para este, la mayoría de las veces uso el mismo tono, #1e2133, crea un azul bastante bonito en las luces y suaviza mucho las sombras. Pero también os animo a que probéis tonos distintos por vosotros mismos, seguro que sacáis algo muy chulo.
Paso 5
¿Ya va pareciendo otra cosa verdad?
Ya solo nos falta un paso. La imagen al hacer la exclusión con la capa de ajuste, aparece un poco lavada, demasiado poco contraste. Así que lo que vamos a hacer es potenciar un poco los tonos.
Simplemente cogemos la capa de abajo del todo (la de la fotografía) Y la duplicamos pulsando botón derecho “Duplicar capa”. se nos creará una copia exacta de nuestra fotografía.
Ahora con la capa del medio, la duplicada, debemos hacer una cosa, ¿recordáis a nuestro amigo los modos de fusión?, para este caso, vamos a usar el modo “Luz Suave” sobre esta capa.
Y voilá!, ya tenemos, un estilo vintage en la fotografía.
Os dejo el tutorial en video con un pequeño bonus al final. Espero que os guste.
Os lo he puesto mascadito, pero os animo a que hagáis pruebas de colores, veréis la de cosas que podéis conseguir.
Espero que os haya gustado, que os haya sido útil.
Para mi ha sido un placer estar por aquí con vosotros, y aunque yo de repostería na más que catar…estoy encantado de formar parte de esta familia tan dulce! Pa mi to lo que hagan! jaja.
Nos vemos en el proximo tutorial, no se me os perdáis.
Un abracisimo.
Joey Mena.
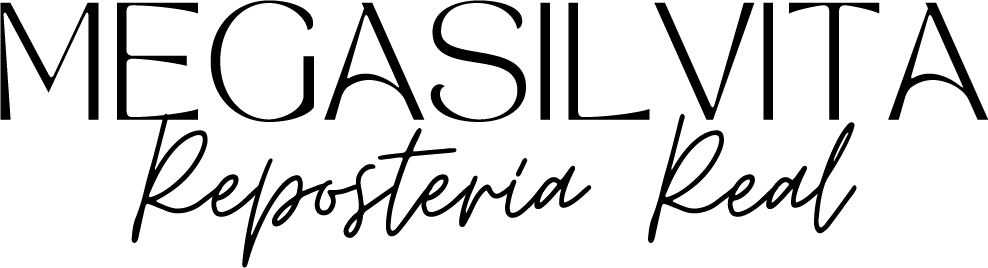


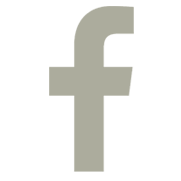

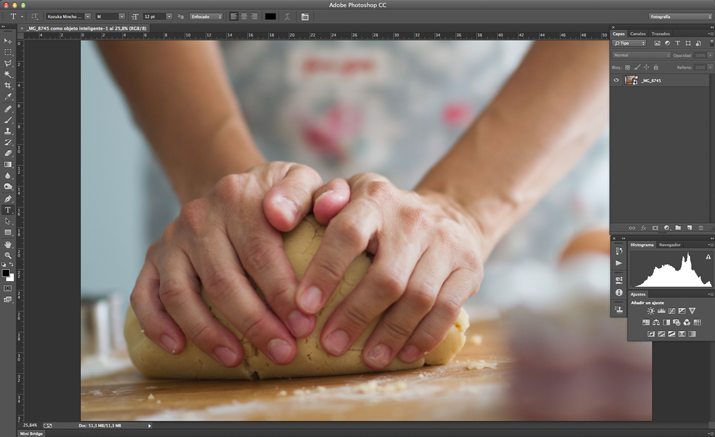
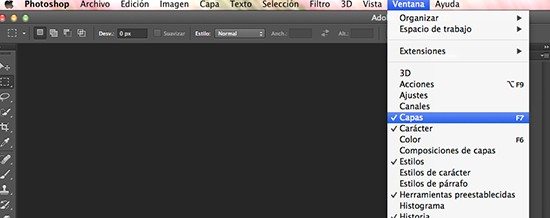
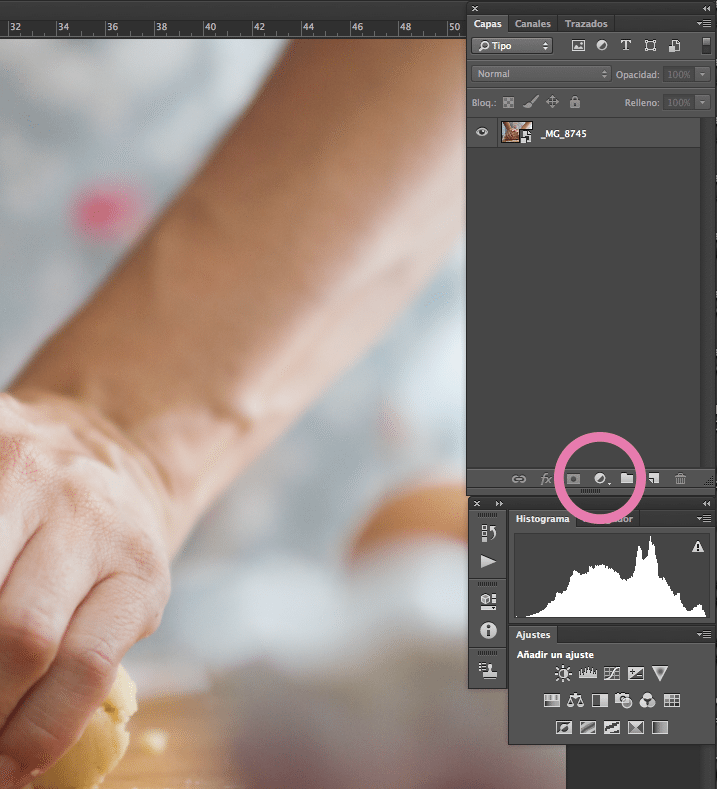

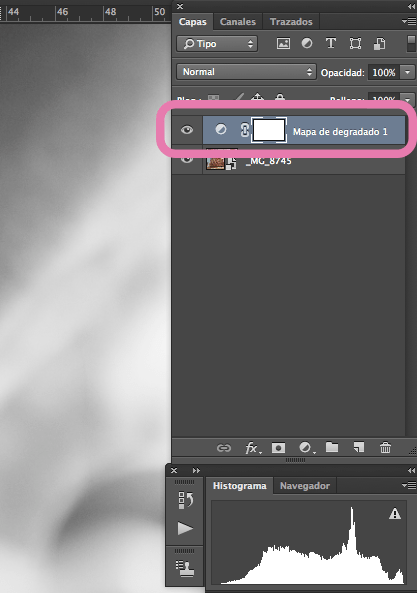
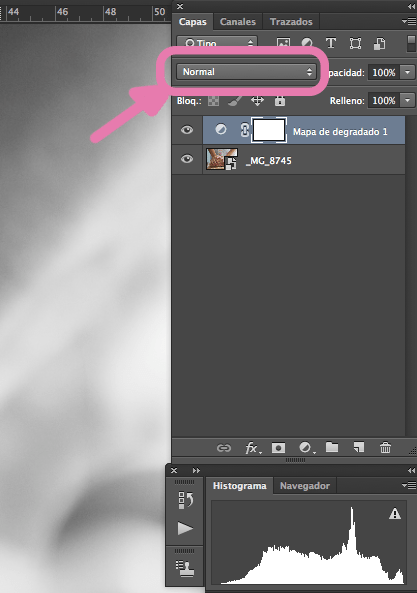
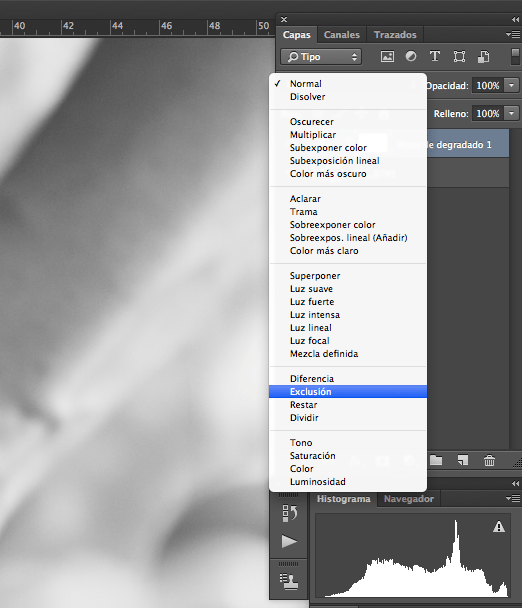

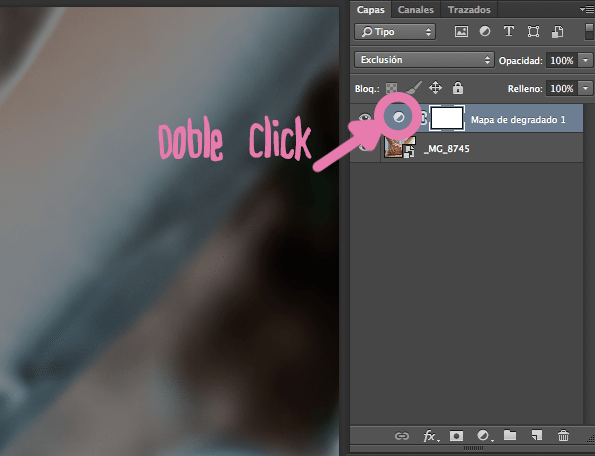
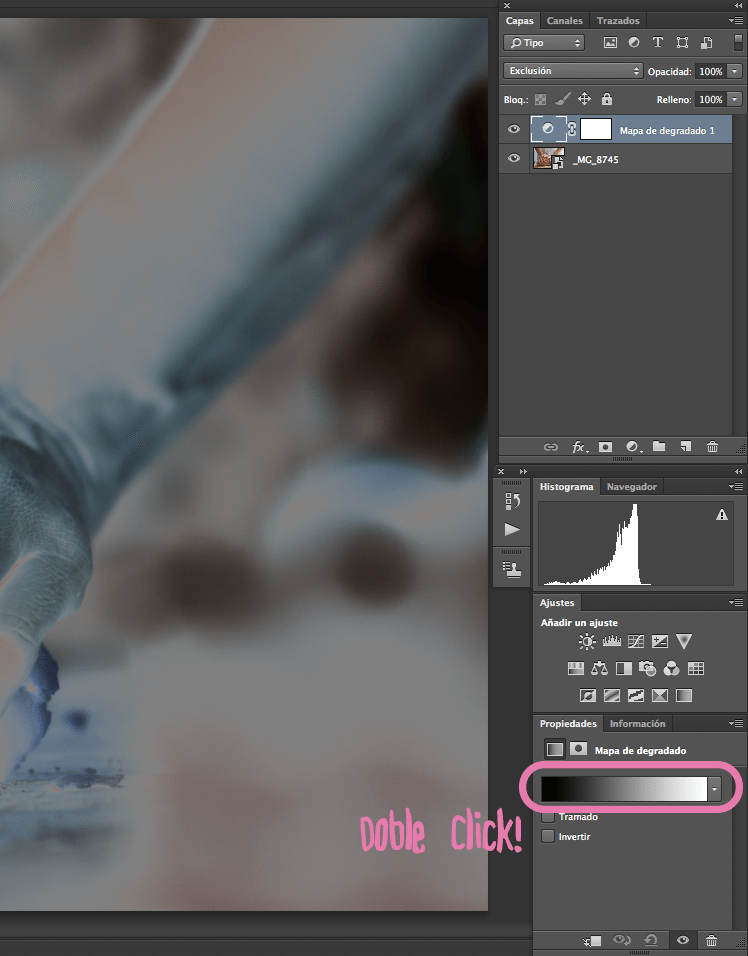
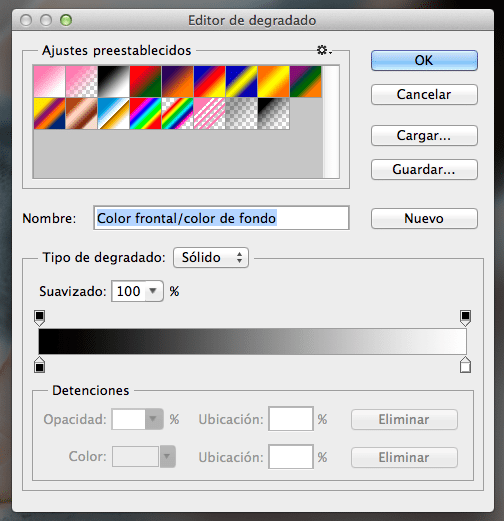
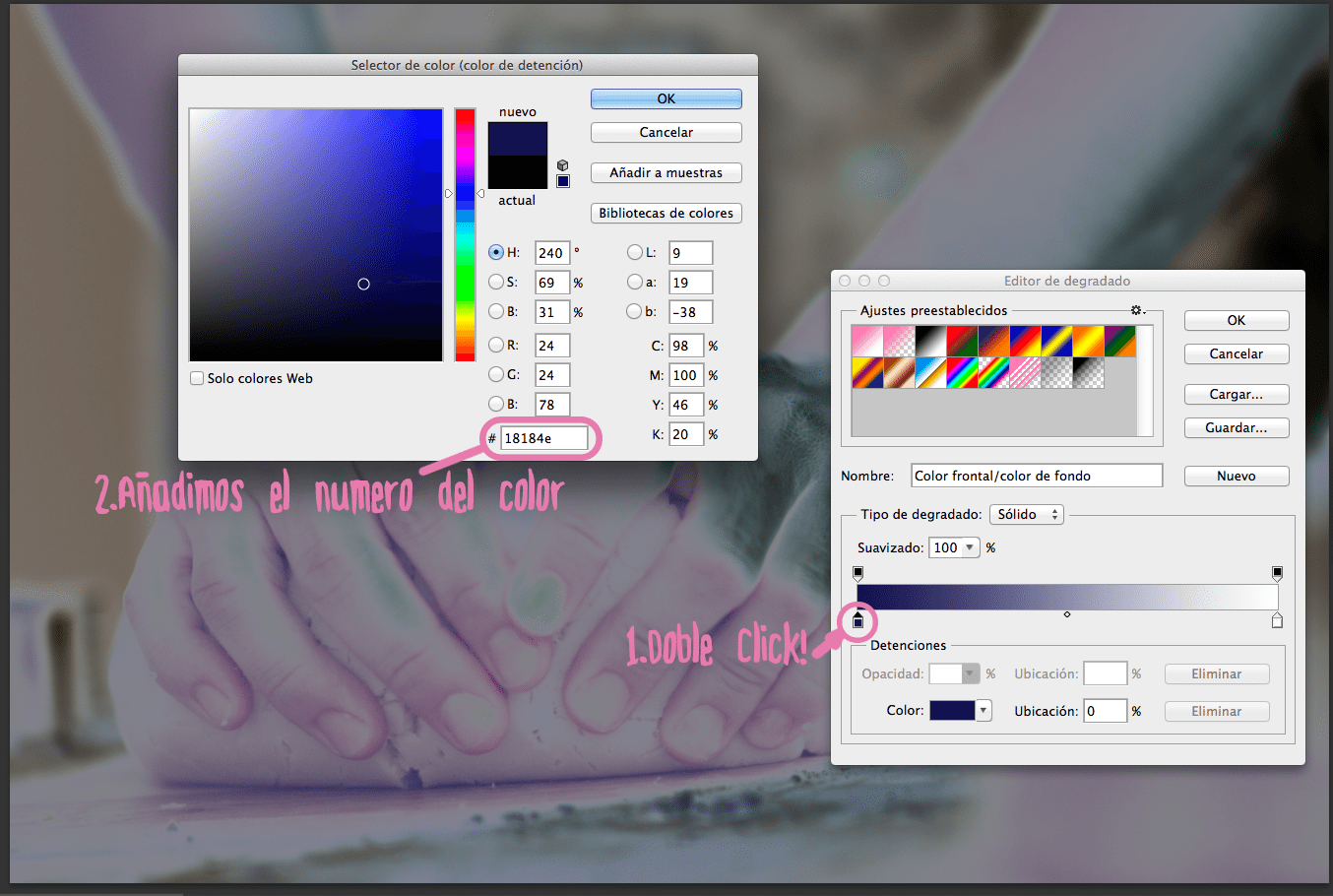
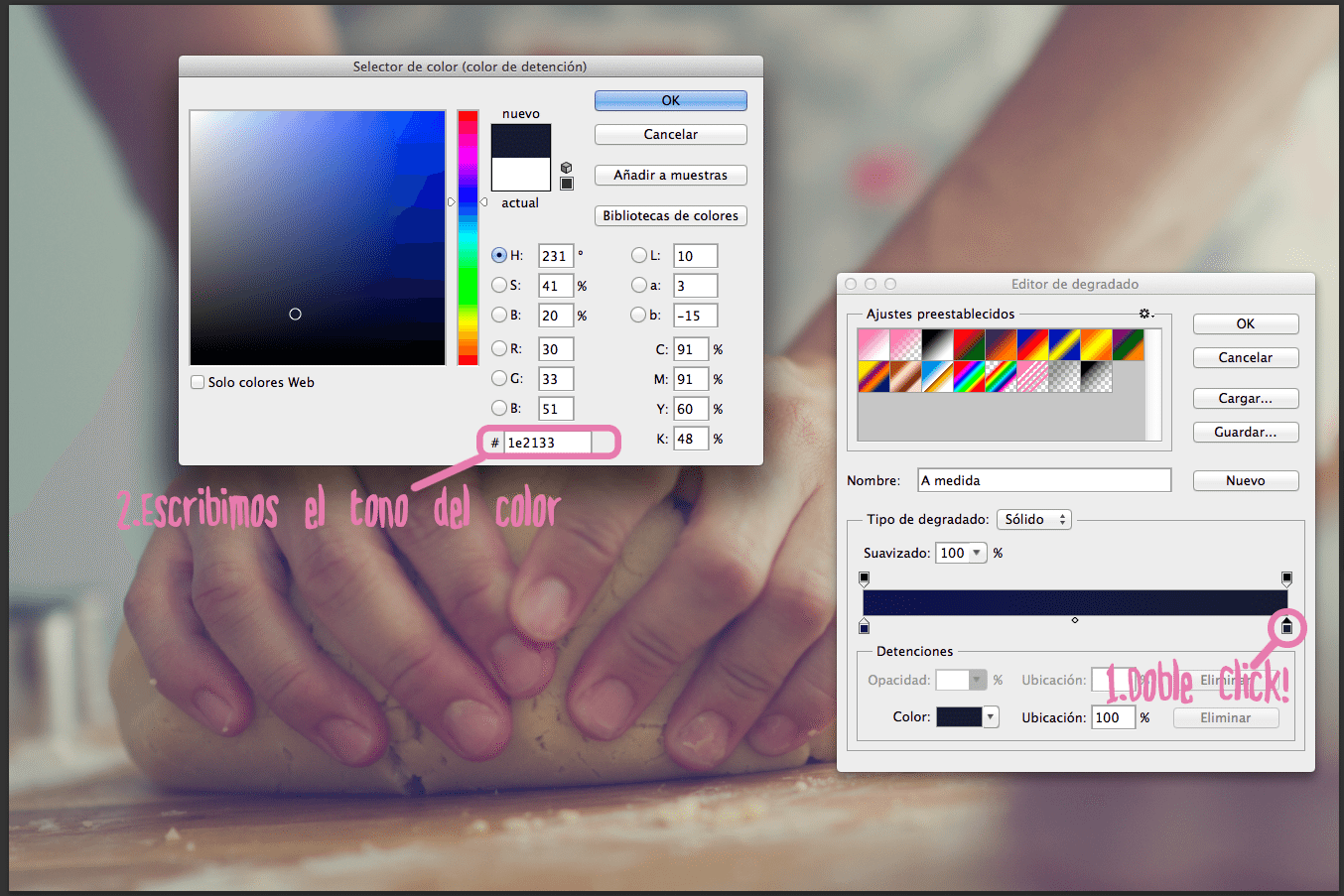
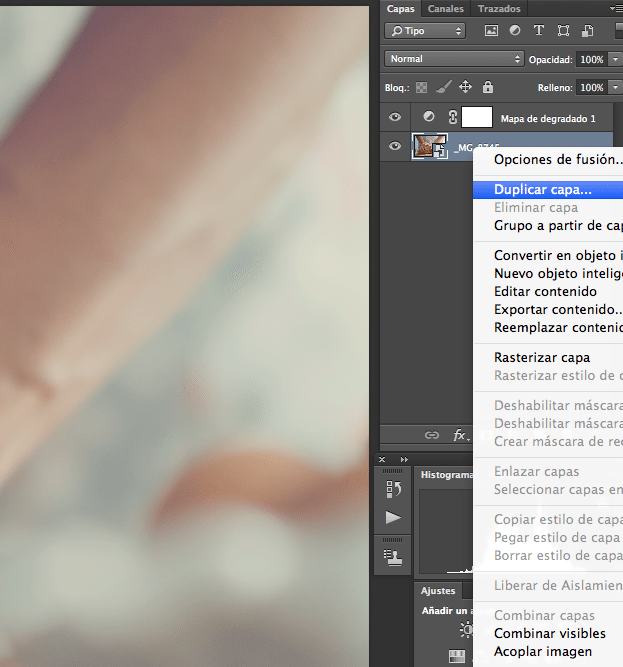








Fantástico post!!!! Bienvenido al equipo! yo pienso aprender mucho de ti. Seguro que a la gente le va a encantar.
Gracias!! Espero enseñaros cositas interesantes, y también aprender de todos vosotros, que soys unos maquinas!!
Qué buenísima idea el introducir temas sobre fotografía en el blog!! Yo estoy encantada, y si de normal lo seguía, ahora con más motivo. Soy un desastre con las fotos, así que espero mejorar con los consejos y trucos que vayáis publicando. Muchas gracias!!
Saludicos
Me alegra que te gusten! Cada semana iremos poniendo tutoriales nuevos, espero que te gusten!!! Un abracisimo!!
Bienvenido Jose! Nos encanta que estes aquí y mucho mas toda la información que nos vas a aportar! Un besazo
Gracias Laura!! Vaya manitas que tienes, he estado viendo tus post y son la caña, espero estar a la altura!! Un Besisimo.
Hola! muchísimas gracias por esta nueva sección e incorporación, nos ha encantado!! si antes estábamos enganchadas al blog más! la fotografía y fotoshop nos interesa mucho! besis
Gracias Jaritas cookies!! Espero que el tutorial de la semana te gusten también tanto. Un abracisimo!!
Fantástico tutorial! Me lo he mirado por encima porque ahora no tengo tiempo de ponerme con una foto y seguirte, pero puedo decir que nadie va a tener problema en entenderlo.
Muchas gracias por esta sección que me parece súper útil.
Me quedo esperando más 🙂
saludos!
Nada mas que tengas un ratito pruébalo, que te va a encantar seguro, tengo preparadas muchas sorpresas para los siguientes post. Un abracisimo!!!
Bienvenido Jose!! Me encanta tu blog mucha suerte y exito Silvita!!!
Gracias Martha, espero que te guste todo lo que tenemos pensado para los proximos post. Un abracisimo!!!
Absolutamente genial esta entrada, espero ansioso una próxima entrega con más truquillos de este estilo. Gracias y un saludo.
Graciaaaas!!! Me alegro que os guste tanto la fotografia, nos vamos a llevar muy pero que muy bien jeje. Un abrazo!
¡¡¡Me ha encantado este post!!! y me ha sorprendido gratamente 😉
Espero aprender un montón con este nuevo colaborador.
¡Gracias!
Muchas gracias!!! Espero enseñaros cositas chulas en cada post. Un abrazo!!
Un estupendo tutorial, y mejores resultados, buena adquisición para el blog.
Muchas gracias
mopecake and craft
Muchas gracias Mónica, espero ver tu blog con algunos de los trucos aquí enseñados jeje. Un saludisimo!!
Hola Joey, me encanta tu nueva participación en este blog, porque estoy intentando mejorar mis fotos del blog. Photoshop y yo no es que nos llevemos muy bien, pero voy a intentarlo con este tutorial tuyo. Mil gracias, y vaya equipazo que tenéis, enhorabuena. Un saludo.
Gracias Tatiana!! Cualquier duda que tengas, por aquí andamos. No dudes en preguntar. Un abracisimo.
Genial!
Gracias!!!!!
Gracias por el tutorial Joey, y bienvenido me ha gustado mucho. Espero aprender mucho de tus posts , hacer fotos no es lo mio, jejejej, pero espero que esto cambie gracias a ti.
Un saludo.
Gracias Raquel, proximamente también explicaremos cosas sobre iluminación y manejo de cámaras, ya veras que le coges el truco rápido, jeje, un saludisimo!
Bienvenido Joey !
Me ha encantado tu tutorial ! Hace mucho que photoshop para mi es una asignatura pendiente, tengo el programa desde hace mucho y apenas lo utilizo porque aún no se bien como funciona y no he tenido tiempo de buscar por internet, grácias a ti ahora podré ir aprendiendo poco a poco , además esta super bien explicado y encima nos pones un video !! eres un sol !!! Ya soy tu fan !! jeje…Besitos
Gracias Natalia! Vosotros si que soys unos soles, que me sonrojais con tantos cumplidos, ya tengo ganas de poner el siguiente jeje, a ver que os parece. Un abracisimo
Fantástico!, súper bien explicado, me encanta. Muchas gracias
Muchas gracias Esther, espero que te guste todo lo que tenemos pensado hacer. Un saludisimo
Sublime!!! Gracias, gracias y mil gracias!!!, para cuando el siguiente????no dejes de publicar por favor!, y Silvia… Que grandísima idea la de incorporarlo al equipo, gracias!!!!
Gracias a ti Natalia!!, por supuesto que vamos a seguir con mas y mas tutoriales, ya estoy ansioso por subir el proximo jeje. Saludisimos!!
Felicidades por la nueva incorporación!! Y muchas gracias por pensar en este tema. Ya he probado el tutorial con una foto y estoy muy contenta con el resultado, lo voy a seguir mucho más de lo que ya seguía vuestros consejos.
El tutorial está muy bien explicado y no me ha costado nada seguirlo. Un 10 por las explicaciones.
Besos y muchísimas gracias.
Gracias Sandra, me alegro que te guste y que te haya sido muy util el tutorial, cada semana traeremos algo nuevo, espero que te gusten tanto como este. Un abracisimo!!!
Genial, no puedes imaginarte lo bien que me ha venido, ya lo he probado y me ha gustado mucho el resultado.
Me ha encantado ……te seguiré igual que a Silvia todos los días!!!!!!!
Me ha encantado esta entrada!! Soy un poco torpe con Photoshop, pero prometo mirarme el video con más detenimiento e intentarlo. Hasta ahora sólo había hecho estos retoques con el software que trae mi cámara Nikon o, directamente, editando las fotos con el Picasa. Tendré que ponerme a ello!!!
Gracias por compartir este magnífico tutorial. Me encanta que incluyas todos los pasos, ya que nos permite ver cómo debe ir quedando la foto a medida que retocamos. Deseando ver qué mas nos enseñas. 🙂
Muchísimas gracias, me ha encantado, a parte del bonito efecto, y de entender alguna herramienta más, está muy bien explicado, muchísima gracias por tu generosidad y tiempo puesto a los demás.
Muchísimas gracias a ti por seguirnos y leernos, espero que te resulten útiles estos tutoriales, y cualquier duda que tengas, ni te lo pienses en consultarnoslas.
¡¡Un abracísimo!!
Muy útil y explicado con muchísima gracia! El efecto queda precioso. Felicidades por tu blog!